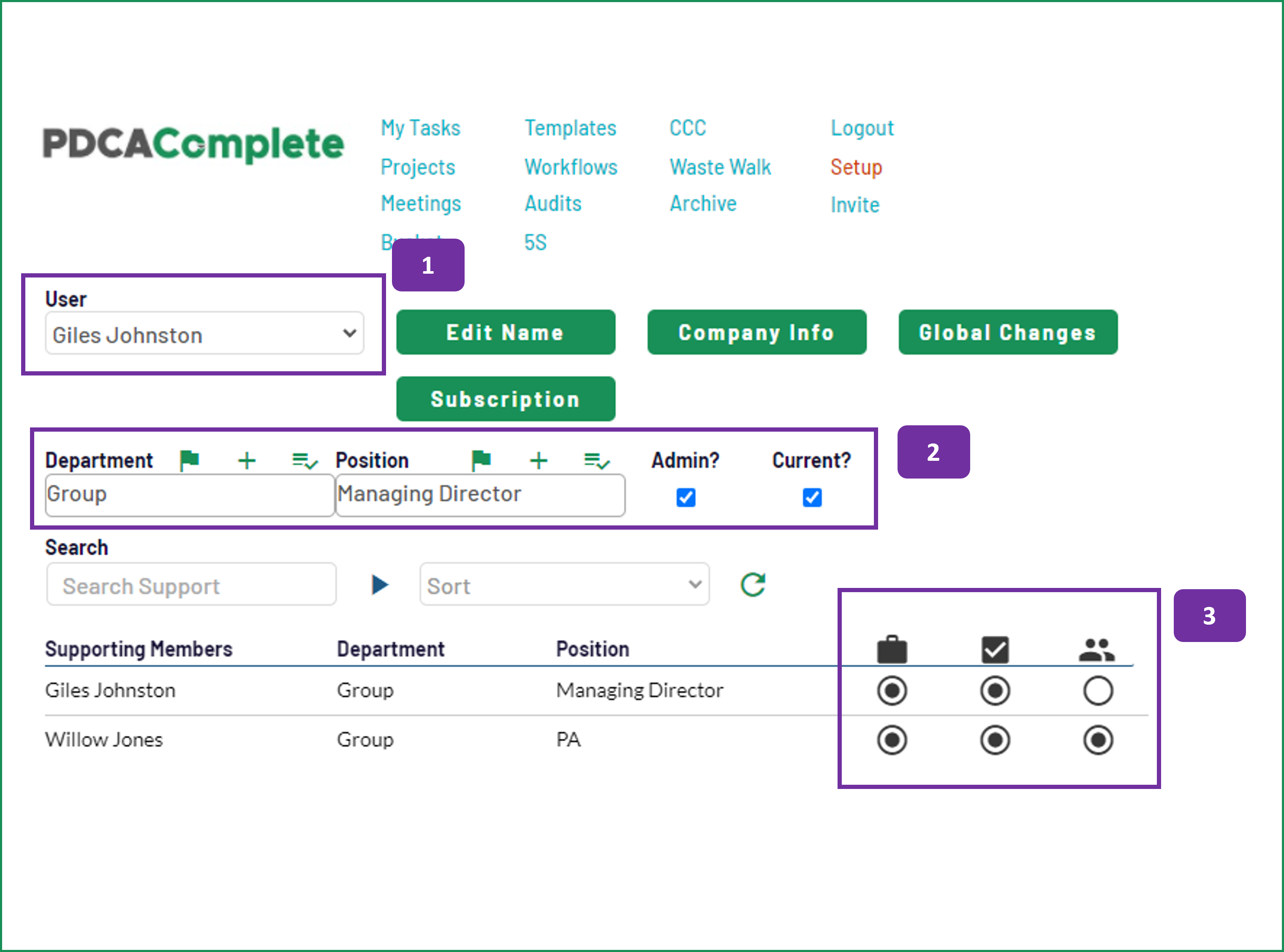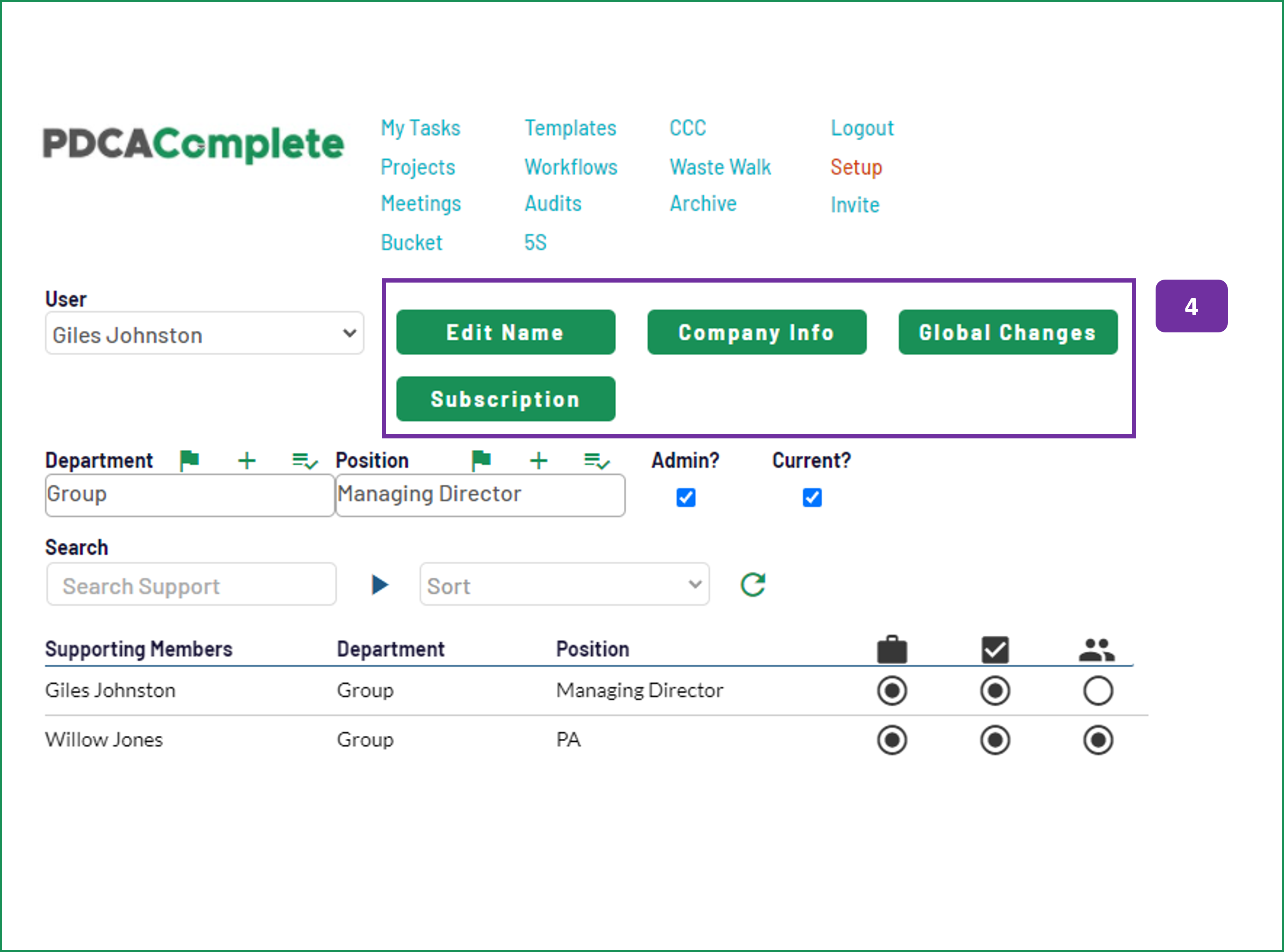Setup your team
PDCA Complete works best when you ensure that the right team members can assign tasks and request approval from the right group of people. The setup process is fast and simple. Only Administrators can complete the setup. The first person subscribed for an organization is initially the administrator but this can be changed on this page.
1. From the drop down field, choose the team member that you want to setup.
2. In this section you can define the department and position of the selected user, as well as determine if they are an administrator for your account.
If you need to deactivate someone, unchecking the current box will do this. Caution - you cannot reactivate a team member for 30 days.
Prior to deactivating an user, it is recommended you change their tasks through Global Changes.*
When they are deactivated, they cannot be issued tasks or assigned to activities. Deactivated users cannot login. Deactivated users will not count towards billing.
The icons next to the department and position fields are:
Flag - resets the value back to its previous selection.
Plus - allows you to define a new value for that field.
Tick - shows you a drop down of previously defined values for that field (e.g. existing departments or positions).
3. For each User, you will need to define their working pools:
Check the options against their colleagues as follows:
Briefcase - people the User can assign tasks to.
Checkbox - people the User can request for approval.
People - people that are direct reports to the User. This allows the User to view their tasks and activities elsewhere in the system.
Note - every time a new team member is added to PDCA Complete you will need to review this setup, so that they appear in the correct drop down lists when assign tasks / requesting approval.
4. Visibility of this bank of buttons will depend on whether you have a current paid subscription, or not.
Edit Name - allows the name of the selected user to be adjusted.
Company Info - this brings up the company name and address, similar to the screen you see when you first register.
Global Changes* - this will open up a new screen and allow you to make bulk changes to your existing tasks etc... This is a useful utility tool when people leave / change roles and you need to adjust / re-allocate a number of tasks in one go.
Subscribe! - This allows your organization to start their subscription and increase their users beyond 3 members
Manage Subscription - this allows you to adjust / update your subscription package. You can also review your previous invoices. You can cancel your subscription here too.
Create a Ticket* - This allows you to send a ticket directly to PDCA Complete support staff. Select the type of issue and then provide the details. We will get back to you ASAP.
*paid users only.