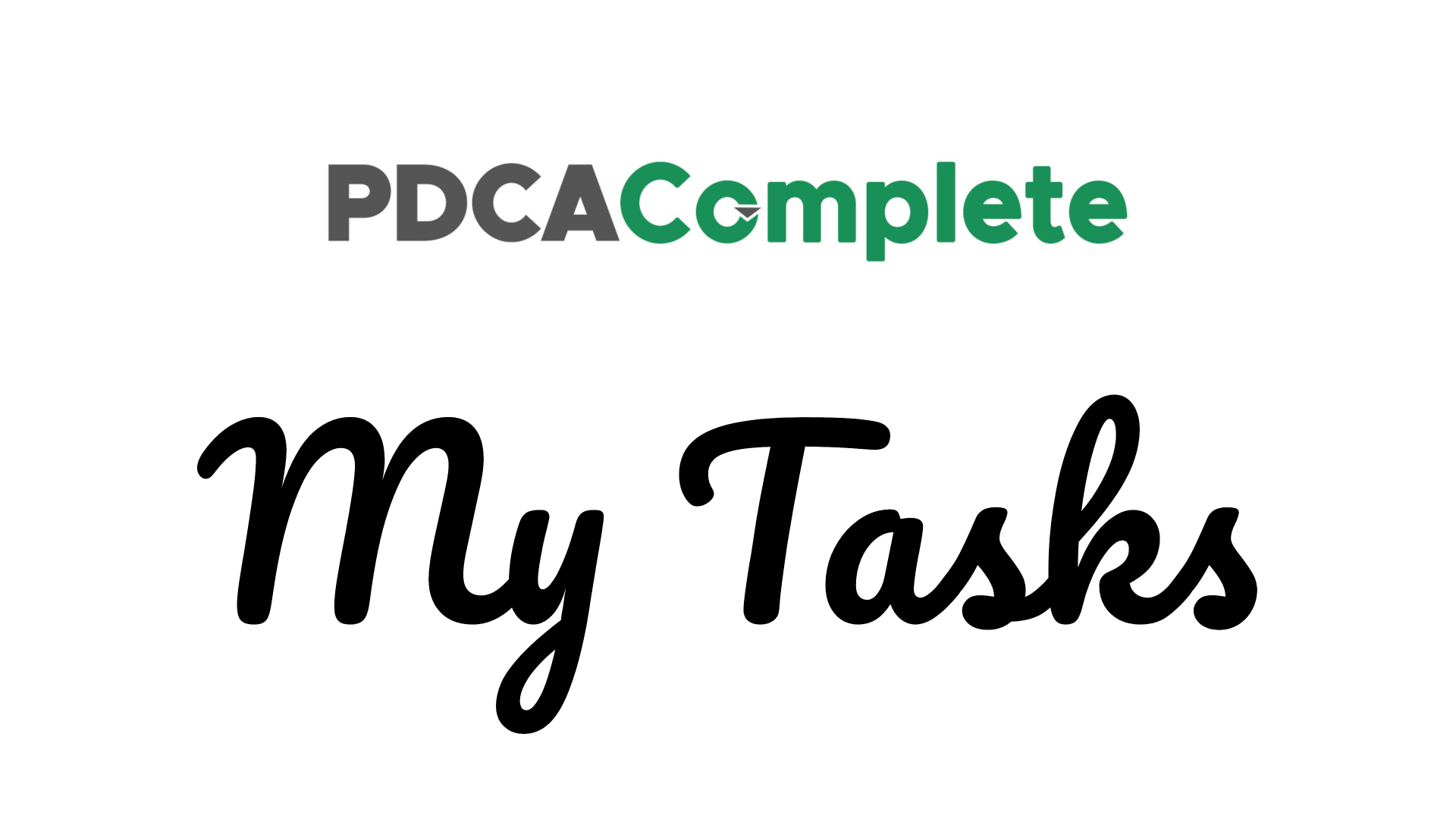Let me explain to you how the My Tasks function of PDCA Complete works.
PDCA Complete is a task management software for teams. So, as it is team orientated, let me give you an example.
In our example, let’s say that we have a team of five.
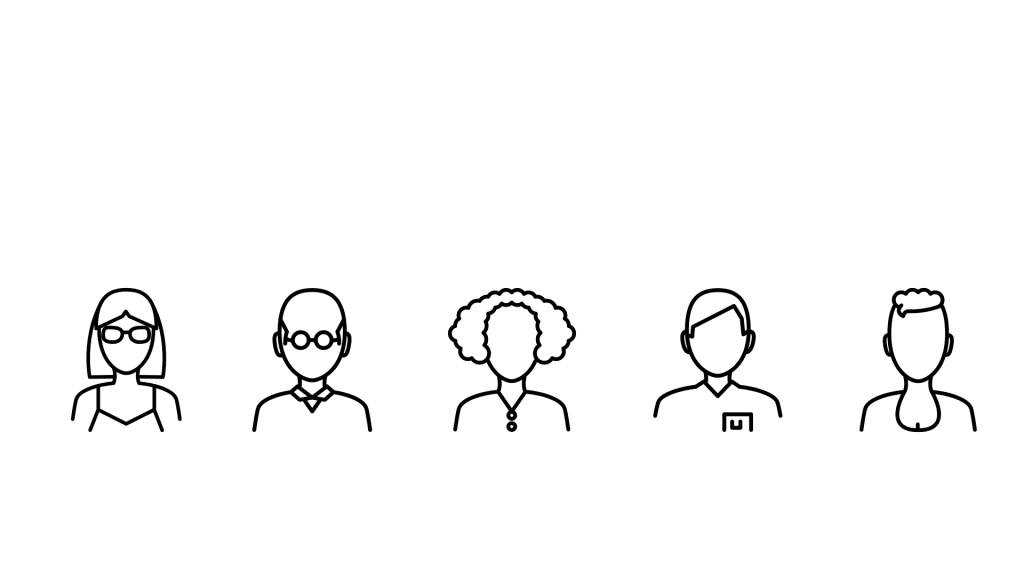
Three of them are in a meeting and it generates several tasks. Task assignment also includes some people that aren’t in the meeting. The blue circles represent assigned tasks. The red circles represent approvals being requested. Approvals are an optional, but a very useful, feature of our task management software. For teams this is a useful way to ensure tasks are only ‘ticked off’ when they are fully completed.
So, we can represent the tasks generated as follows:
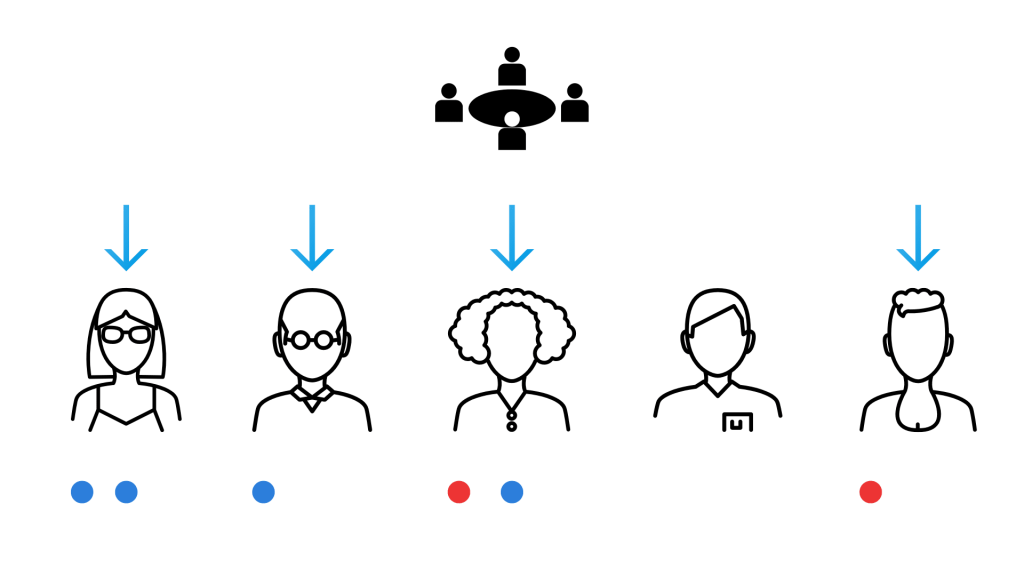
PDCA Complete produces a full meeting record, but the actions are also distributed to the individual team members too. This means that PDCA Complete can record full and accurate records of meetings, audits, projects etc… and also be used as a fast and effective task management system for individual members of staff.
Now, let’s say that the team are reviewing one of their improvement projects. Again, the team adds further tasks to the project. The tasks are assigned, which are aligned with the team members in PDCA Complete and could look like this.
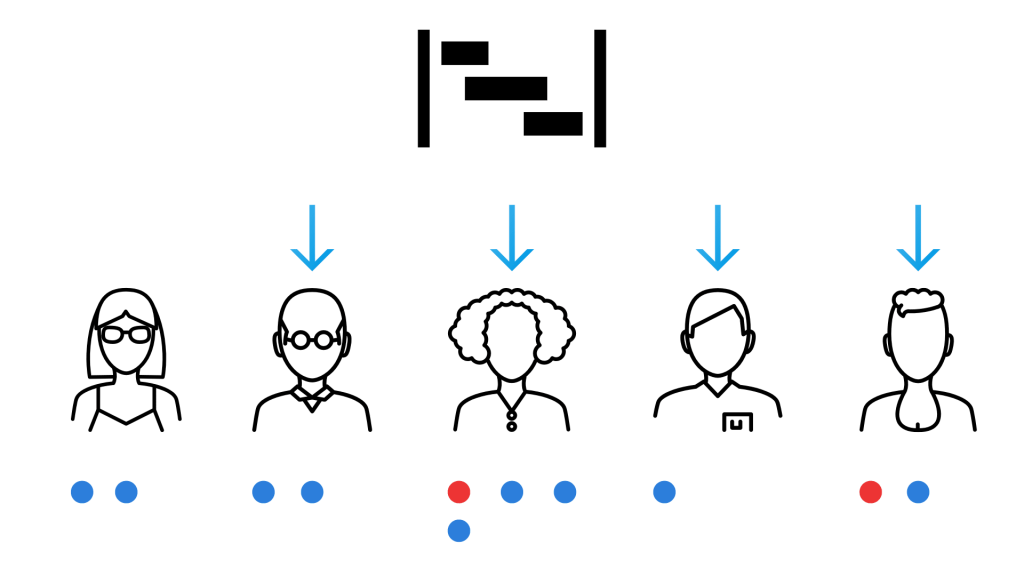
On top of this, some of the team members undertake an audit. Findings are recorded and tasks defined to correct any issues found. These tasks flow through to the individuals as they did in the previous example.
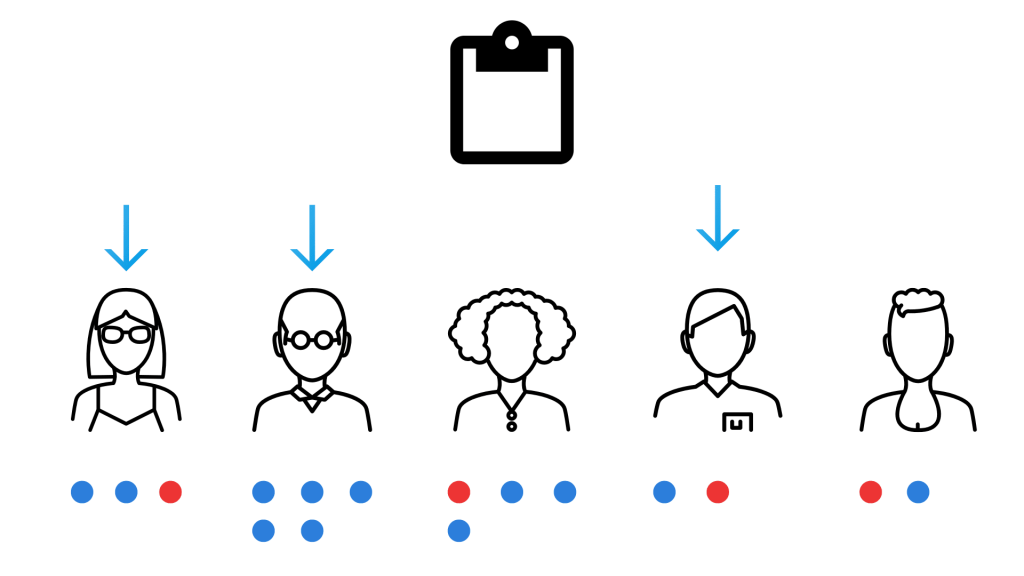
PDCA Complete aggregates these tasks into the My Tasks screen. This means that the team member doesn’t need to view the individual records. They can do this, if they need to review the meeting’s minutes, for example. But, for day to day task management My Tasks will help them navigate their list of actions.
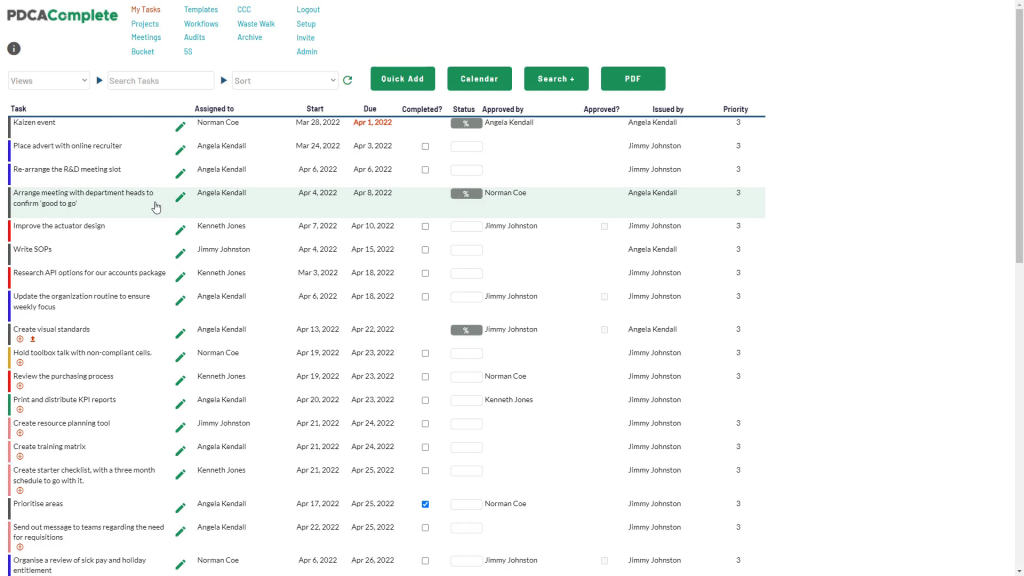
Now, imagine that they can also create ad-hoc tasks for their colleagues. Imagine that they add notes to their ongoing actions and can review what their team are up to. This is how My Tasks works! The automated update badges tell you what has happened at a glance since you last logged in also. I hope you can start to see the power of the My Tasks screen.
I hope you can see why we built the My Tasks to be the centerpiece of PDCA Complete. If you are looking for task management software for teams in your organization, then look no further.
We offer a free account for up to three users in your organization. Getting your whole team onboard is key to getting the most out of the software. But, three will give you a good idea about how the software works.
If you are looking to get a grip over your projects, your improvements and your organizational management then PDCA Complete is here to help.